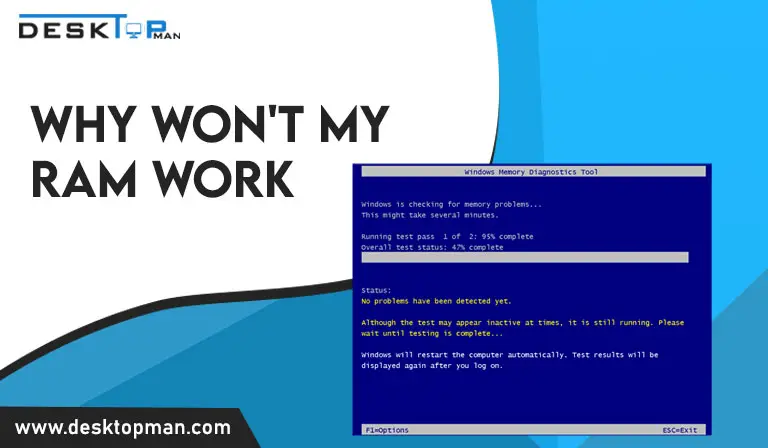Why Gaming Features Aren’t Available for Windows Desktop
The Xbox Game Bar is a gaming overlay model for Windows 10 and 11. With an easy keyboard shortcut, Windows key + G, users get access to several widgets that permit them to record game clips and screenshots, monitor and manage performance, and communicate with friends. During this guide, we mention some steps that might assist you in fixing the Gaming features aren’t available for Windows desktop or File explorer. We also define why gaming features are not available for desktops.
So on, while not having to exit the sport they’re enjoying. Windows 10 consists of the revamped Game mode and Game bar for recording gameplay footage, taking screenshots, chatting on Xbox live, and so on.
However, some users have difficulties with several performances of Game Bar, including screen capture. Individuals say that after they open Game Bar and wish to press the record button, it is grey, which suggests it’s not available to be used. It’s unknown what this issue seems to be. There are multiple prospects. The gaming options are also unavailable owing to missing Windows updates, disabled Game Mode, and Game DVR.
Why Gaming Features Aren’t Available for Windows Desktop
There are numerous reasons that gaming features aren’t available for windows. If your windows are not updated, then it may cause games not to perform well. Windows updates play a major role in the availability of new system features. It also resolves several bugs in windows for maximum benefits.
Similarly, you have to enable the game mode from the setting to enjoy maximum advantages. You can also perform various tasks alongside gaming after enabling the Game mode. Also, VR plays the utmost role in recording purposes while gaming. Therefore, you must enable the DVR to take maximum advantage of this feature. DVR enables gaming features for this app to record gameplay.
On the other hand, they are installing a window and media packs are also highly important. It will enable various advancements in your windows and provide maximum benefits during peak gaming. Many people are curious about how to enable gaming features in windows 10. The below instructions will be helpful for you in this regard.
Enable Gaming Features for Windows Desktop
Here we represent some steps by which you can enable the gaming features for the windows desktop. This will help you in enjoying high-class gaming. You will get maximum advantages from these techniques. Go through all the steps to enable gaming features.
1) Update Windows

Most monthly updates embody security updates. Security problems are the worst attainable sort, as hackers exploit them. These varieties of things frequently known in numerous components of Windows – ActiveX, IIS, Internet Explorer and Net Framework are simple examples.
Alternative updates address alternative bugs and problems in Windows. Even though they’re not chargeable for security vulnerabilities, they may impact the soundness of your package. When gaming options don’t seem to be accessible on your Windows desktop, certify that your Windows is updated to the newest build.
First, some users may get to update Windows settings to the newest version as earlier don’t embody the revamped Game bar in version 1903. To try and do this, check the subsequent steps. Press the Windows + I keys to open the Windows Settings. choose Update & Security.
Click on the Windows Update choice. Next, choose the Check for Updates choice. Transfer and install the accessible Windows updates. When putting in an update, your system can restart several times.
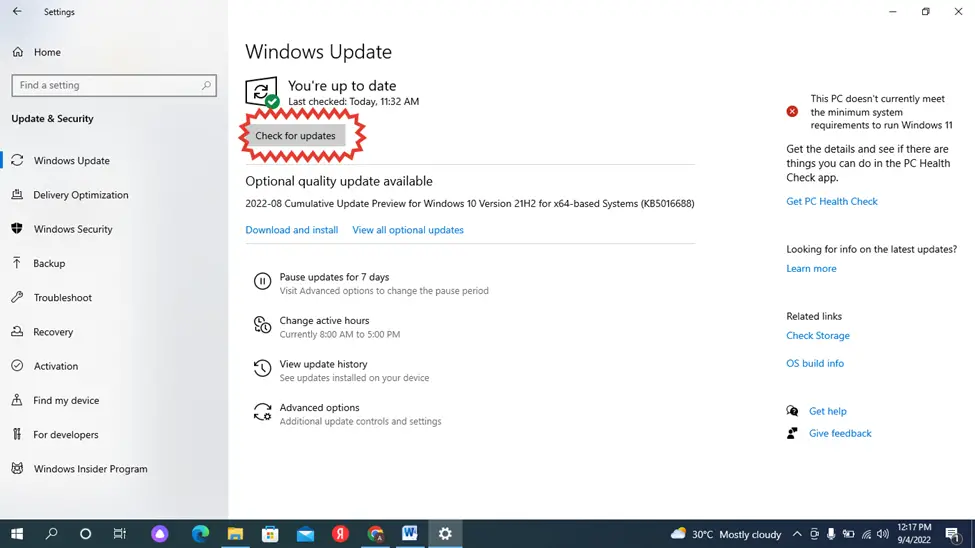
2) Game Mode
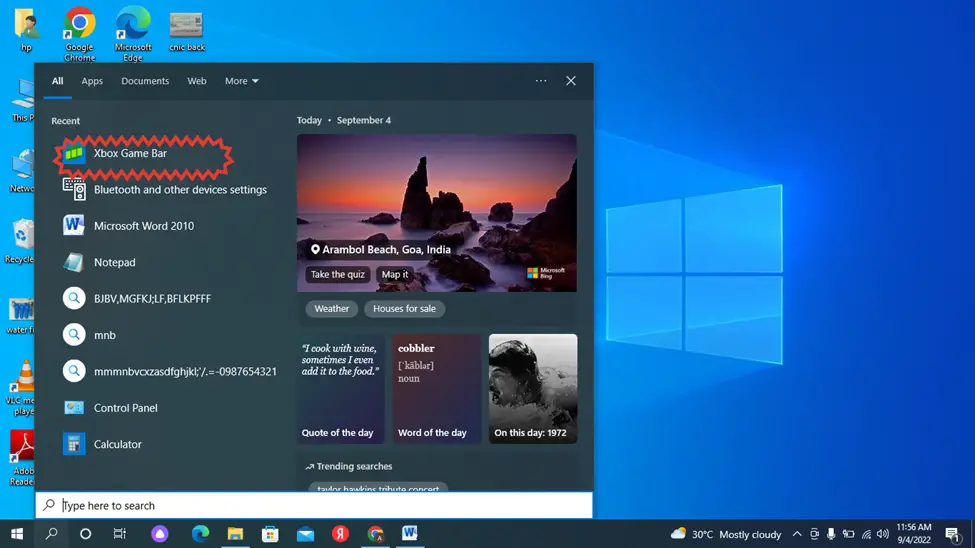
Game Mode is obtainable to any or all Windows 11 and 10 users. It aims to make these operative systems the most effective for gamers, smoothing gameplay expertise across all kinds of computers and devices. It doesn’t matter whether or not your laptop is the most powerful in terms of hardware or if it’s an older, slower PC.
Game Mode helps you play any game with no lag or Windows suspension. Switching on or changing Game Mode in Windows 10 or eleven prioritizes your game by reducing or blocking all the background processes. It’s not a compulsory feature to change to play games on your laptop.
Also Read: how to set nvidia as default graphics card on Desktop
However, this practicality enables you to improve your gaming expertise dramatically. The sole needed factor is that you should change or disable Game Mode once the XBOX game bar is closed. Enabling this feature throughout gameplay won’t affect abundance. You will enjoy the next level of gaming and enter into a wonderful gaming world by enabling game mode.
3) Turn On the DVR
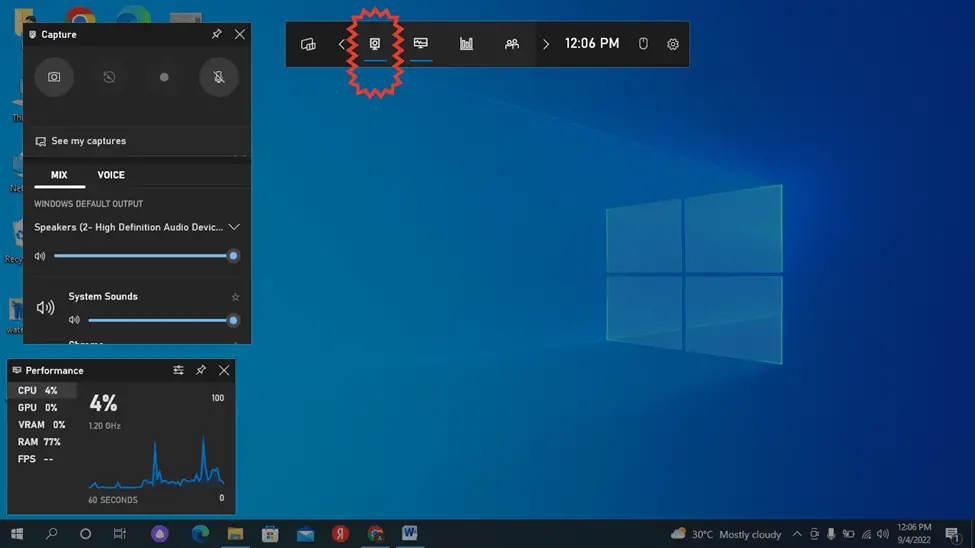
Initially free in beta, Game DVR leverages AMD’s hardware H.264 video encoder. The Video Codec Engine (VCE) supplies game recording and broadcasting practicality. Game DVR permits for each manual recording an always-on rolling buffer of video up to ten minutes long, permitting the buffer to be for good saved at the can and, therefore, the DVR name.
To record your games, change the Record within the background, whereas I enjoy a game choice from the settings. Check the steps to toggle the choice on. Open Settings and choose the gaming choice. Click on the Captures choice slightly below the Game bar. Visit the correct panel and switch on Record within the background setting toggle button.
4) Add Windows Media Pack
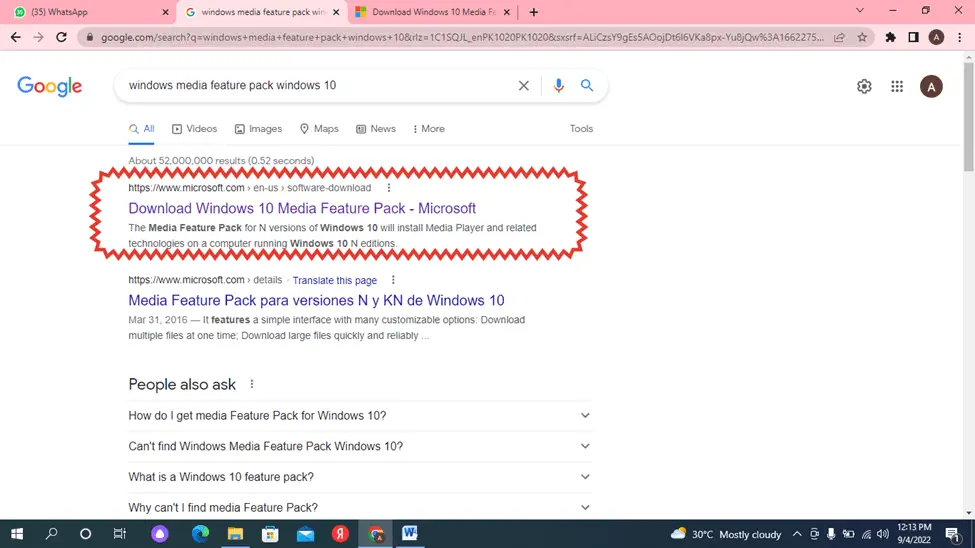
Add a Windows media pack to your Windows to enable all the media technologies required for the Game bar. Primarily Windows KN and N users must be compelled to install this. Visit the Windows Media Pack page and install the package. Select thirty-two or sixty-four bits per your Windows version and install the media pack.
Navigate to Settings and open Apps. Add a Feature and notice the Media Feature Pack within the list of accessible options. Note that you’ll not be prompted to restart your laptop. However, it would be best if you restarted after successfully installing the Media Feature Pack.
Make Your Windows Error-Free
If your Windows laptop or portable computer is running slow or showing numerous desktop errors, then be happy to scan your system with the various repair tools available on the market. These multifunctional repair tools fix Windows errors and repair corrupt Windows System files, DLL errors, and corrupt registries—keeping your laptop safe from file loss and virus attacks.
It helps to keep up the performance of the pc by optimizing it properly. So, undertake these tools and eliminate common Window-connected errors and problems. This will also help in increasing the gaming capacity.
Conclusion
If gaming options aren’t on the mark for the Windows desktop, ensure all the desired Game Mode, Game bar, and Game DVR settings are enabled. Doing this creates a positive that the problem isn’t simply these functions being deactivated. The game bar has become an overlay jam with tools. The Windows 10 might 2019 Update has revamped the Game mode and Game bar.
Users will take screenshots, record the background gameplay footage, check system resource utilization, chat on Xbox Live, etc. However, those gaming options aren’t forever totally on the market for all users. If gaming options aren’t on the market for the Windows desktop, you may ensure they’re enabled. This article represents ways to alter Win 10’s gaming options completely. In our tests, we tend to find that Game Mode did not greatly impact higher-end systems.
Suppose you are vulnerable to multitasking or have countless processes running in the background. In that case, Game Mode may be helpful to you. In addition, Microsoft plans to enhance the feature in later updates. Thus it’s a minimum price knowing wherever it’s. This has been a fast fix for the error.
FAQs
How do I fix game features aren’t available on Windows 11?
Various ways to fix the gaming features that aren’t available in windows 11. If you turn on the game mode, windows 11 starts prioritizing the game and stops doing other processes. You can also take a look at the above instructions for further help.
How do I enable game features in Windows 10?
First, you have to open your setting in windows. In the setting, you will find a game mode in-game setting tab. Turn game mode on to enable the gaming features in windows 10. Also, follow the above instructions.
How do I enable game features in File Explorer?
To enable the game feature, press the windows button with the S hotkey. Enter the keyword Game Bar in the search box. Select the Gam bar setting and turn it on by clicking on it. This will enable various gaming features for you.
How do I enable game features in Windows 11?
Windows 11 consists of the revamped Game mode and Game bar for recording gameplay footage, taking screenshots, chatting on Xbox live, and so on. Ensure all the desired Game Mode, Game bar, and DVR settings are enabled.
How do I turn my keyboard into Game Mode?
You can enter the settings app by pressing the window button + I key. Select the game mode from the gaming category by clicking on the gaming tap. You will get all detail about this feature in detail from there.