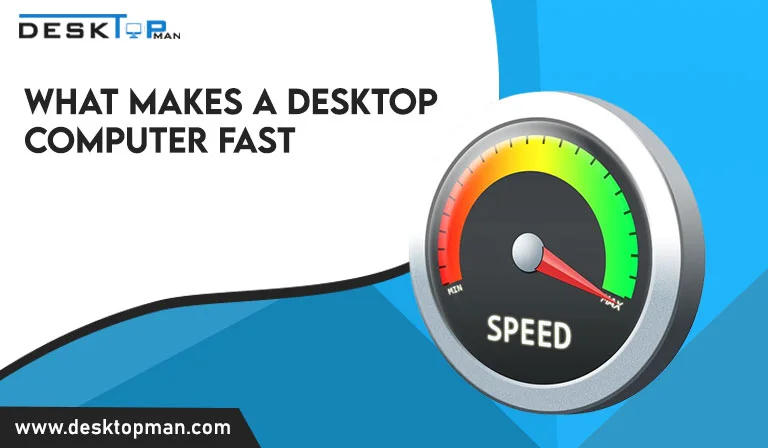How To Display The Desktop Without Minimizing Or Closing Any Windows?
Let’s discuss how to display the desktop without minimizing or closing any windows. If you do computer-based work where you frequently go between multiple tabs and windows and spend several hours in front of the computer, you must learn keyboard shortcuts to save precious time.
You can do a lot of things by using a mouse but using a mouse as a permanent solution for repeating tasks such as quickly switching between windows is not feasible as it can take a lot of time and you would have to break your tempo.
Minimizing the opened windows to access windows desktop icons can be a long task when you do it by clicking the mouse. Let’s say that you have 12 windows opened, and now to reach the desktop, you have to minimize them one by one. Luckily, there is an easy solution to this problem, and you can do it easily with the keyboard.
How To Display The Desktop Without Minimizing Or Closing Any Windows: Solutions in steps

There are different methods to access the desktop without minimizing or closing the windows, and you can choose the best method for you. You can also resize the start menu windows 10 to your preferences and resize the personalization window to get the best results. These are some of the approaches that you can try to minimize the desktop:
1. Using The Mouse
The easiest and probably simplest method to access windows desktop icons without separately minimizing all the windows is to drag the mouse to the bottom right corner of the screen. When you drag the mouse there, you will see a glimpse of the desktop, and when you take the mouse away, you will come back to the previous window. Left-click the mouse when you see the desktop, and it will be displayed. You can now start file explorer or any other app that you want. The only drawback is that you have to use the mouse in this method.
2. Using The Taskbar

You can also use the taskbar to access windows desktop icons without minimizing anything. This method does not include displaying the desktop icons, but you can see all the items in the form of a list in the toolbar. To display the desktop icons on the toolbar, right-click on the taskbar and choose the properties option. Select the toolbars to tab from the menu properties window and checkmark the desktop icon settings.
Now you will see an icon on the toolbar named desktop, and when you click it, it will show the list of all apps. The drawback is that you will see a list, and if you have learned the items by their places on the desktop icons, then you might have difficulty finding them from the list.
3. Aero Shake Method
This approach is new, and it does not clear the desktop from all the windows but only opens one window that you can easily ignore or minimize. This method is only applicable in windows 10 or windows 11. To enable the aero shaking, go to settings and go to the system option. Choose the multitasking option that will be the third on the list. You will see the title bar window shake option. Enable the icon from there.
Now you have to hold the window that you want to be active by clicking it and shaking it in the left-right direction. It will minimize all the windows except for the one that you are holding. You can also use the tips app to display a list of help topics.
4. Using The Keyboard Shortcuts

There are many keyboard shortcuts by which you can display the desktop without the need to change anything on the computer. The Windows key is a blessing in Windows computers. These are some of the keys that you can try:
- Using the windows key + D will minimize all the tasks, and you will see the desktop on the screen. By pressing the windows key + D again, you will again see the window that you were using before minimizing all of them.
- Windows key + M also has a similar function, but you can not display the previously active windows by pressing the combination again. It minimizes all the windows, and you would have to maximize them by using a mouse.
- If you are using windows 7, then you can switch between the opened windows and desktop by pressing the alt + tab key. Continuously pressing it until it reaches the desktop. It is a long method, but you can use it to quickly switch from window to window.
Final Verdict
In this article, we have discussed several methods to quickly switch to a desktop without minimizing all the windows separately. The best and easiest method is by using the mouse. You can also display the desktop on the toolbar icon and can access it using the aero shake method. We have also discussed several desktop keyboard shortcuts to quickly display the desktop without any difficulty. By knowing these shortcuts, your efficiency with the computer will be increased, and you would have to spend less time in front of it.
Frequently Asked Questions
How do you view your desktop without minimizing or closing open applications?
There are different methods to display the desktop. You can do it by moving your mouse to the bottom right corner and clicking on it. You can show the desktop in the toolbar, and for that, you have to right-click on the taskbar and click on the properties option. Click on the toolbar tab and enable the desktop icon. This way, the desktop icon will show in the toolbar.
You can also access the desktop using aero shake, but it is only available in windows 10 and windows 11. There are several keyboard shortcuts, such as windows + M or windows + D, that you can use.
How do I stop Windows from minimizing everything?
Auto minimization of windows can be annoying and problematic when you are doing an important task, and it suddenly disappears, but you can turn it off by using simple and easy methods. These are some of the factors that can cause to minimize all apps:
- Aero shaking
- Tablet mode
- Game mode
- Faulty USB
- viruses
You can disable the aero shaking by going into the settings > system > multitasking and switching off the “When I grab a windows title bar and shake it, minimize all other windows” option. It is very important to turn off the tablet mode to avoid unwanted minimization. You can turn off the tablet mode by following this path. Go to settings > system > tablet mode and turn off the “Make windows more touch-friendly when using your devices as a tablet” option. You can also turn off the gaming mode by going to settings > gaming > game mode and then turning it off. It is better to run the scan if the problem still occurs and check the update center for the latest updates.
How do I minimize all Windows and show desktops?
The process is easy, and there are several ways to show the desktop. There are various keyboard shortcuts you may use, such as Windows + M or Windows + D. You may also do this by dragging your cursor to the bottom right corner and clicking there. You may display the desktop in the toolbar by right-clicking on the taskbar and selecting the properties option. Enable the desktop icon by clicking the toolbar tab. The desktop icon will now appear in the toolbar. Aero shake may also be used to access the desktop. However, it is only accessible in Windows 10 and Windows 11.
How do I turn off auto minimization?
Turning off auto minimization is very easy and useful, and it saves you from the discomfort of reopening the apps. These are the methods of doing it:
- Turn off the aero shaking by heading to settings > system > multitasking and unchecking the option “When I hold a window title bar and shake it, minimize all other windows.”
- It is critical to disable tablet mode to avoid unintended reduction. By following this approach, you may disable tablet mode. Turn off the “Make windows more touch-friendly when using your devices as a tablet” option in settings > system > tablet mode.
- You may also disable the gaming mode by heading to settings > gaming > game mode and selecting disable.
If the problem persists, run the scan again and check the update center for the most recent updates.
Why does my computer screen keep minimizing?
Auto-minimization of windows can be irritating and difficult while you are performing vital tasks, and they suddenly disappear. Aerodynamic shaking, Mode for tablets, Mode of play, Faulty USB, and viruses can also cause the problem.
How do I disable, minimize and maximize the popup window?
You can easily disable or enable the minimize or maximize popup window from the control panel. Go to the control panel and select the view by the option to category. Select system and security that will be the first option in the list. So to system and choose advanced system settings. It will open a new window.
Choose the advanced tab and select the settings of the performance menu properties window. Uncheck Animate windows when minimizing or maximizing and click on apply and Ok. Now the windows will appear directly and not pop up when you minimize or maximize them.
More on Desktop
- How To Use Alt Tab In Citrix Remote Desktop Mac
- How to make your desktop icons look aesthetic
- Why Gaming Features Aren’t Available for Windows Desktop
- Best Desktop Computers for Students
- How Long Does a Full Computer Reset Take?