How to fix high CPU usage when playing games
The central processing unit (CPU) is the brain of a computer, and the CPU’s instructions are used by all of the system’s primary components, including the graphics card and RAM. As a result, a well-working processor is an essential component of any gaming PC.
When a game stutters or crashes, open applications stop responding to new inputs or programs and open slowly. it would be best if you asked the question of how to fix high cpu usage when playing games . for this, you must invest in a good CPU cooler that contains heat pipes to maintain the longevity of your computer
What is CPU usage
CPU use is a measure of how hard the processor is working. Because all processors have various specs, not all CPU utilization is the same, as more powerful CPUs will consume a more significant portion of that “100% CPU usage.”
It is usually preferable to have more cores on your CPU. You will also profit from extra threads, but you will most likely opt for multi-threading functionality to fully exploit your CPU. CPU consumption when gaming is based on CPU usage and is used to determine a processor’s limitations. When you underclock your CPU, you will increase CPU use in games and vice versa.
Reaching the limitations of your CPU or forcing your CPU usage to 100% should be safe when it comes to CPU usage simply. The only issue would be delayed and possibly freezes and crashes due to your CPU’s inability to keep up with the tasks assigned. Another issue to be concerned about is the temperature of your CPU.
How to fix high CPU usage?
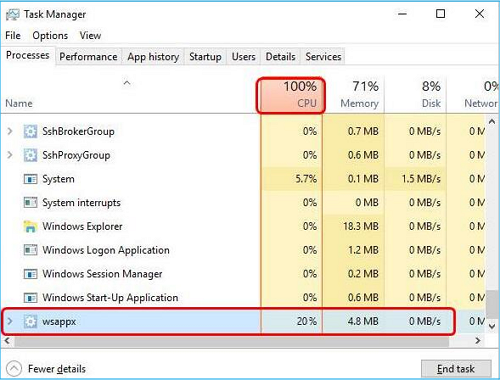
- Reboot: The first step is to save your work and restart your computer. “Turn it off and on again” is conventional troubleshooting advice. This may significantly cure the problem if you haven’t restarted in a prolonged period – a reboot can clear up temporary files and perhaps resolve delays in long-running programs.
- Stop or restart processes: CTRL+SHIFT+ESCAPE will launch the Task Manager. If a program’s CPU use has resumed after a restart, Task Manager provides one of the most straightforward techniques for tracking it. It should be noted that full-screen apps, such as games, might divert attention away from the Task Manager (hiding it behind their window). To avoid this, go to the top menu bar and pick “Options,” then “Always On Top.” If you have a second monitor, move the Task Manager window there. When in the Task Manager, go to the top and click the Processes tab. To show background Windows processes, click “More information” at the bottom of this tab. Locate and click the “CPU” column towards the top of the Processes tab to sort by CPU usage: When playing some games, using a video-editing or streaming program, running an antivirus check, or juggling many browser tabs, you might expect significant CPU consumption. Whether you’re seeing this type of high-CPU use regularly, you should close all background apps and tabs you’re not using, then return to Task Manager to check if the situation has changed. After you’ve launched Task Manager and discovered the activity that suddenly uses a large portion of your CPU, looks it up online. You don’t want to kill explorer.exe (which maintains numerous graphical aspects like the desktop and Start menu) or winlogon.exe (which oversees startup duties and the CTRL+ALT+DEL screen).
- Drivers should be updated: If a process continues to consume too much CPU, consider upgrading your drivers. Drivers are a program that manages specific devices attached to your motherboard, and updating your drivers may resolve compatibility issues or faults causing excessive CPU consumption. Select Settings from the Start menu. Click Updates & Security, then “Check for Updates.” This will bring crucial drivers up to date.
- Malware Scanning: If the problem persists, it might be caused by malware masquerading as a legitimate Windows process. Some malicious apps consume CPU and GPU resources for various reasons (for example, bitcoin mining) while showing in Task Manager with recognizable names such as “Cortana.exe” or “Runtime Broker.” Do a complete scan with your preferred virus application to check for this. One decent alternative is the free offline security check provided by Windows Security (which runs in your taskbar or Windows settings).
also read: how to update bios without cpu.
- Alternatives for Power: Some power settings, whether on a laptop or a desktop, might reduce the performance of your CPU. By going to the start menu and entering “Edit Power Plan,” you may check your Power Options. Once open, in the address bar at the top of the window, type “Power Options.” Select a non-power saver option by clicking “Show more plans.” Reopen Task Manager to determine whether CPU utilization has returned to normal.
- Windows Reinstallation: If you have a recovery key from before your CPU problems started, try using it. However, most of us do not because Windows disables System Protection by default. In such a situation, reinstalling Windows may be your last option. This might be a time-consuming operation, but it can alleviate CPU use concerns caused by software.
Also invest in good cpu cooler, for example read about the best CPU cooler for Ryzen 9 5900x
Best CPU usage while gaming
When dealing with GPU use or utilization, it is OK to go 100% because you are optimizing your GPU. This is not conceivable for the CPU since several things may go wrong.
If your CPU is at 100% when gaming, additional data may not be processed, resulting in crashes, freezes, and other technical issues. If this happens frequently, it may cause harm to your CPU or other computer components.
Can high CPU usage be hazardous?
Breaking the limitations of your CPU or pushing your Computation time to 100% should be safe when it comes to CPU usage alone. The only issue would be inefficiencies and possibly freezes and crashes due to your CPU’s inability to keep up with the tasks assigned. high usage can lead to overheating and other issues mentioned, for that you must invest in best CPU cooler for Ryzen 7 5800x
Another issue to be concerned about is the temperature of your CPU. CPU use and CPU temperatures should be equal, and the two go hand in hand if one rises. When gaming, temperatures between 70 and 80 degrees Celsius are the most secure. Even though 80 is already getting close to the dangerous 90 degrees Celsius and higher range, it should still be able to do its tasks correctly.
How to check CPU usage
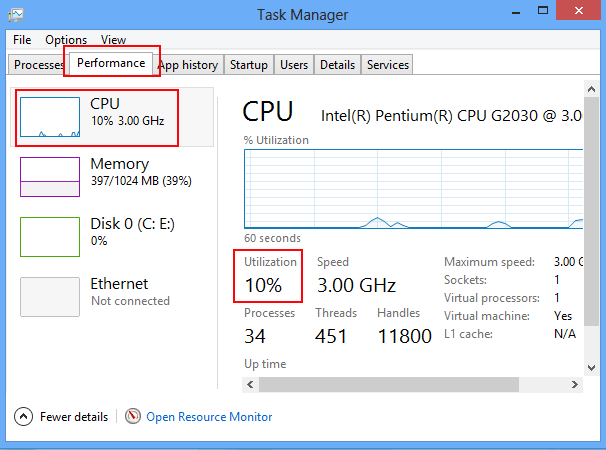
The Task Manager summarizes the active programs and processes and how much hardware, specifically the CPU, each one is utilizing. Although the Task Manager’s functionality is minimal, it is nevertheless useful if you only want a general understanding of what is happening.
- On your keyboard, start by pressing CTRL + Shift + Esc.
- Click the Task Manager button in the next window.
- Click Performance on the Performance tab in Task Manager.
- You can see how much of the computer’s CPU it is now utilizing here under the Performance tab.
- Return to the Processes tab to discover which programs are the most CPU-intensive.
- By selecting End task, when you right-click the entry using up the most resources, you may release some of them.
Like the Task Manager, the Resource Monitor provides far more information by outlining how your programs utilize the CPU. Use it to guide your choice on how to enhance an app’s functionality.
- Enter “Resource Monitor” in the search field, then click the first result.
- The Overview tab of the Resources Manager opens and shows system data.
- To examine the utilization of the processor, click the CPU tab. It also displays what is operating and how much of the CPU is accessible.
- When you right-click an entry, you can use Search Online to look up more information about it or End Process to stop it from running.
With the help of the Performance Monitor, you can observe how applications operate in real-time or gather data for subsequent research. With the help of this tool, you can identify the programs that are acting strangely and, ideally, determine why.
- Type Performance Monitor into the search box once it is open.
- The program will open to the System Summary page when you click the first entry.
- When selecting the Performance Monitor tab, the CPU performance is displayed in real-time.
- Click the green Add button to add a counter to measure how well an app is performing.
- You may add another counter in this window by finding the program in the list on the left under “Select counter from the computer.”
- Select it when you’ve discovered it, then hit the Add button at the bottom.
- On the right will be the entrance. When you click the OK button, the Performance Monitor will display it.
- Each additional counter will have a corresponding color to help you identify it.
Conclusion: How to fix high CPU usage when playing games
CPUs are made to operate securely at full CPU use. However, people often wonder how to fix high CPU usage when playing games since the CPU is overloaded with jobs, so whatever you do might increase CPU utilization. You will undoubtedly need to invest in a strong CPU and good RAM if you enjoy multitasking or prefer having many open windows and tabs simultaneously.



