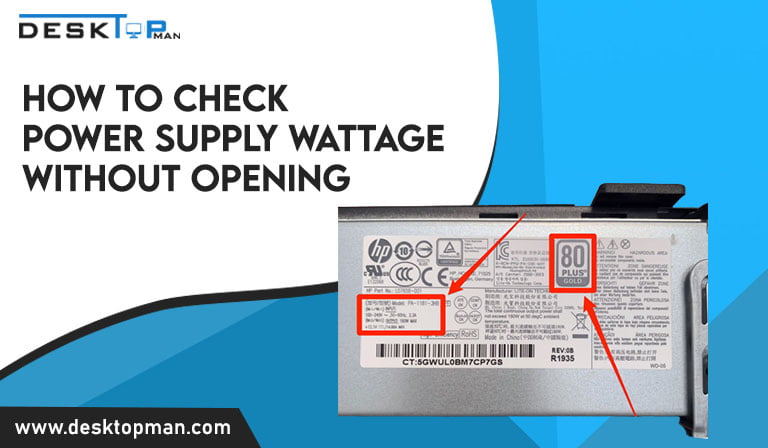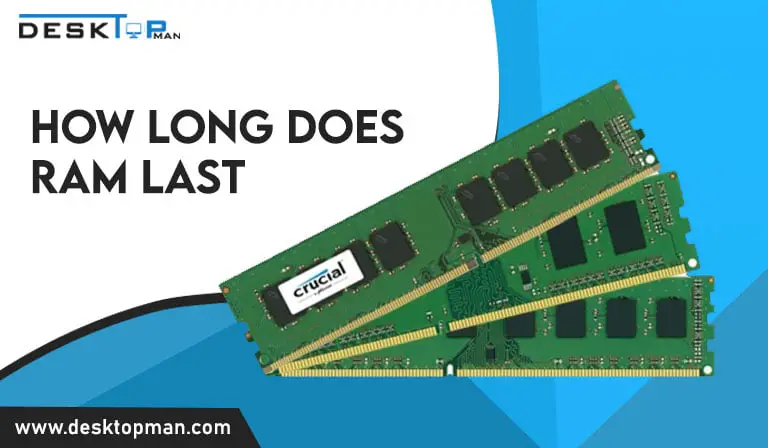How to change ram speed in bios
One of the incredibly difficult parts of designing a PC is indeed the RAM. You should start by increasing the RAM speed if you want your PC to efficient and fast. While you are at it look you read about the best ram for ryzen 9 5950x. The functionality of your computer is substantially altered when the RAM speed is changed. We will provide you with the instructions you need to increase or decrease the speed of your RAM. So, without any further hesitation, let’s look at how to change ram speed in bios.
How to Measure RAM Speed
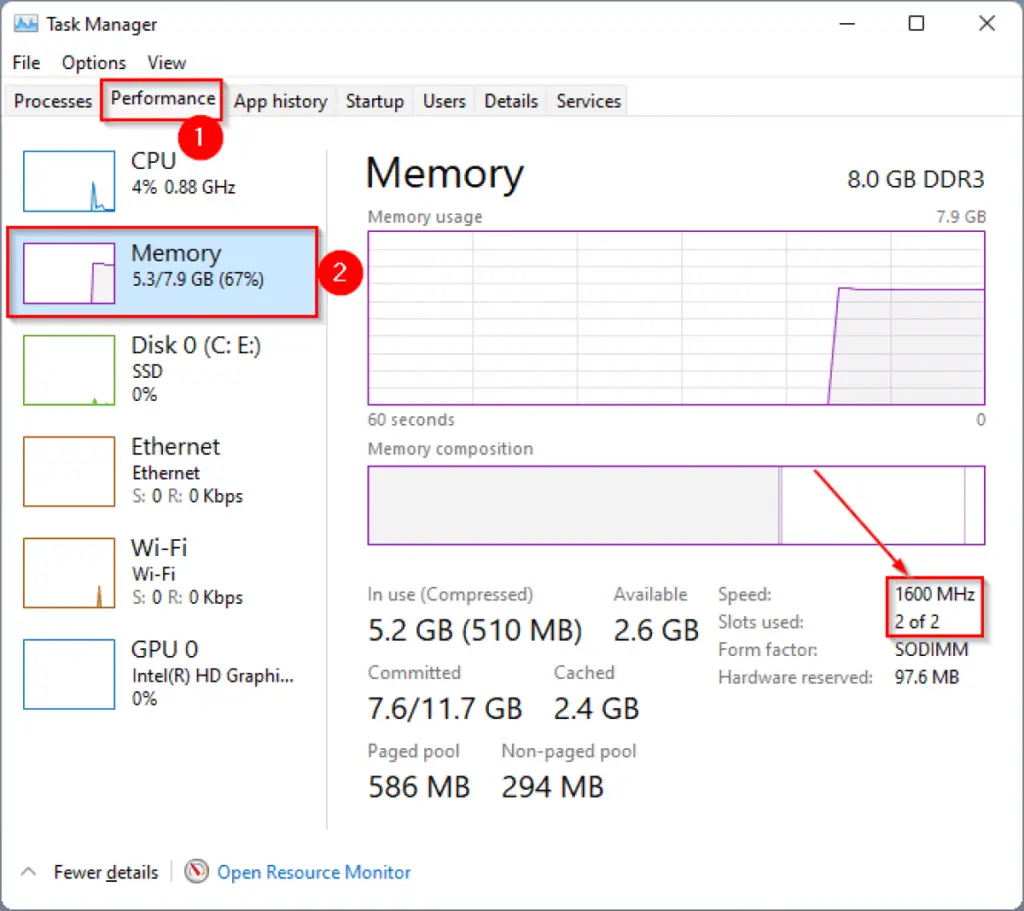
The production industry that makes the RAM displays the speed (often in MHz) at which the RAM transports information to and from the CPU whenever you purchase a RAM stick. Nonetheless, the BIOS occasionally restricts RAM speed, which prevents your computer from operating as efficiently as it could. BIOS nonetheless plays an essential role hence you must know how to update bios without cpu
Please follow these instructions to check your RAM speed:
- Select Task Manager by simultaneously pressing the Ctrl, Alt, and Del keys.
- If the Task manager simply displays a list of active processes, click on More information.
- Now click Memory under the Performance tab.
- Your physical memory’s speed, slots, available memory, and in-use information are all displayed here.
Things to make sure of before changing ram speed
You must be aware that altering the incorrect BIOS settings might result in frequent system crashes before changing the RAM speed. Additionally, severely modifying RAM settings might cause problems for your system.
It is advised to undo these modifications if you experience any problems after saving these settings. Please reset the BIOS to factory settings if you are unable to undo the modifications.
In typical computers, the RAM speed cannot be changed. These laptops’ frequency is by default set to maximum. Thankfully, the maker provides Extreme Memory Profiles for gaming laptops, allowing you to use greater RAM speed than is stated.
How to Change the BIOS RAM Speed
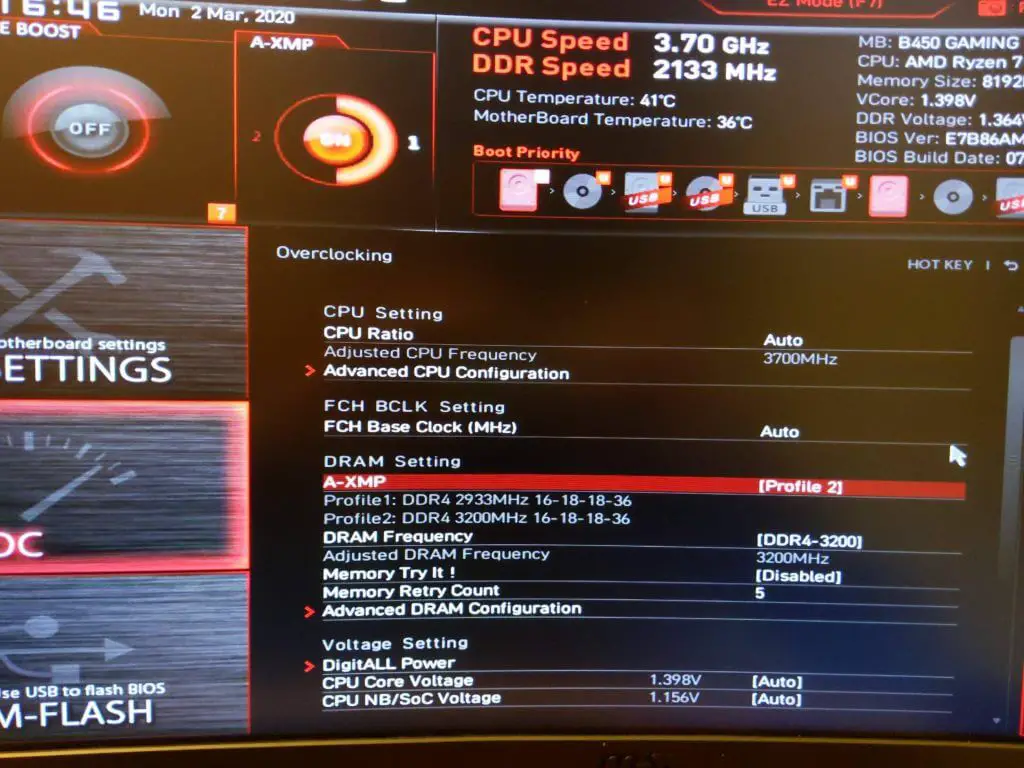
this is how you can go about it.
Switch on Memory Profiles
you can choose from a range of memory speeds by activating the overclocking or memory profiles. Each profile operates at a distinct memory speed and voltage level.
Additionally, it speeds up RAM faster than claimed without the trouble of manual overclocking.
Overclocking is referred to differently on AMD and Intel motherboards. Direct Overclock Profile (DOCP) settings are available for AMD motherboards, whereas XMP settings are available for Intel motherboards (Extreme Memory Profile). it cannot exceed this limit
- During the system boot-up process, hit the Delete key or F2, depending on the motherboard manufacturer, to enter the BIOS.
- When you enter the BIOS, look for the XMP profile or DIMM profile settings. These options are often found in the BIOS’s memory management section.
- Depending on the XMP version, there will be two or three XMP profiles. To modify the RAM speed, enable XMP and pick one of the profiles.
- Alter the Memory Frequency Limiter
Some motherboards have a RAM frequency restriction by default. This implies that the speed at which RAM and CPU transport data is limited, and it cannot exceed this limit.
Access the BIOS of your motherboard and look for options with names like RAM Frequency Limiter or Memory Frequency Limiter. Set this number to the maximum to fully use your RAM. These options may or may not be available on your motherboard.
Modify DRAM Speed

When you initially press start on the PC, the motherboard will automatically select a lower DRAM frequency than the specified speed. You will not get the best bang for your buck unless we modify the RAM speed in the BIOS. Here’s how to alter the DRAM speed:
- Navigate to your BIOS and look for the DRAM setting.
- To alter them, you must first set your DRAM frequency to manual. DRAM frequency is set to Auto by default.
Why can’t I run my RAM at full speed?
If your CPU does not support the XMP profile’s frequency, your RAM would only run at the CPU’s max speed. For example, if your RAM has an XMP profile of 4000 MHz but your CPU only supports memory rates of up to 3200 MHz, your RAM will only run at that speed. There are three primary reasons why your RAM may not be operating at peak performance.
- Some motherboards simply do not support RAM speeds that exceed a particular threshold. Consider the above-mentioned board. It can handle a maximum RAM frequency of 3466 MHz. If you bought a DDR4 RAM kit that advertised speeds of 4000 MHz, it will not work with this motherboard. So, if you look up your motherboard model number, you’ll be able to find what RAM frequencies it supports. If it turns out that your motherboard isn’t supporting your RAM speeds, your only option is to replace it
- Your CPU May Not Support It, CPUs, particularly older CPUs, have restricted RAM frequency ranges that they will support. Anything over that range would be limited to the maximum speed enabled by your CPU. And like the motherboard the only option left would be to replace it
- The final of the three primary reasons why your RAM may not be working at full speed is because you haven’t enabled XMP. When you install RAM, XMP profiles are not immediately established. To instruct your RAM to operate at the rates it’s designed to, you must manually configure the desired profile in the BIOS. If you do this, assuming all other components in your PC are compatible, your RAM will function at the quickest rates possible.
Conclusion: How to change ram speed in bios
If you’re using a desktop PC, you can alter the RAM speed by accessing the BIOS. However, for most computers, this is not always the case. as a result, it is critical to learn how to change ram speed in bios.
Changing the RAM speed isn’t always a good idea. It might even cause your system to crash at times. In such a case, return these frequencies to the previously indicated settings.